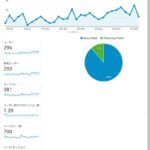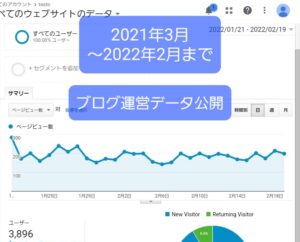パソコンできないのは慣れてないだけ!!
ここではパソコンスキルのうち、私の経験上、習得の簡単さに対して得られる効率がハンパない、
ショートカットキー
これを重要度から一覧的に書いていきますね。
なぜショートカットキーを紹介するか?
- 保育士は年の多いベテラン
- スマホに慣れた若い保育士
- 卒論などがない専門学校や短大出身
こんな場合はパソコンを使うのがたま~に。
そのたま~に使ったときにうまくいかなくて、苦手意識をよく持ってます。

でも・・
それって、経験のない子どもと一緒よ。
そんな子どもは経験して練習したらOKになる。⬅️保育士のあなたなら分かるはず。

いました。
でも使ってるうちに
言わなくなりました。
所詮は道具、使えば慣れるんです。
単なる道具のパソコンを使わないデメリット・得られる効果がハンパない。
例えば手書きで5分
→パソコンだと1分で作れて、しかも後から修正もすぐ。
でもパソコン使ってても効率がいい人と悪い人の違いがあって、それを超簡単に埋める方法が
10個くらいのショートカットキーを覚えて使うだけ
だからこの記事ではパソコン操作の技術として、とても有効なショートカットキーについて書いていきます。
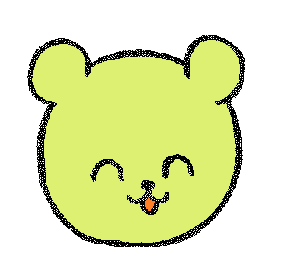
経験20年の理系保育士ジャムです。
元東大理系研究者だった私(プロフィール)(@jamgakudoツイッター)の視点から、【パソコンができなくて困る】⬅️今回はこれを解決していこうと思います。
- 1.ショートカットキーの有効性
- 2.Windows全般のショートカット
- 3.プログラム共通
- 4.ワード
- 5.エクセル
- 6.インターネットプラウザ

新人でも経験者でも役に立つ【保護者対応マニュアル】・リーダーとして働くときに役に立つ【リーダーシップレポート】等を期間限定でプレゼント中
※配布には条件があるので確認してくださいね↓
1.ショートカットキーの有効性
パソコン作業でショートカットキーがどのように有効かということを説明します。
例えば開いているプログラムを閉じるとき、ウィンドウ右上にある小さい×をマウスでクリックする方がたくさんいます。
これ👇️
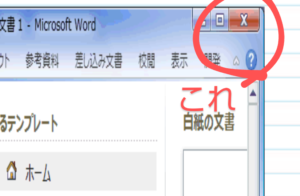
でもキーボードの「AltとF4」を同時に押せば一発でプログラムが閉じます。
複数ウィンドウが開いていても、連続でそのキーを打てばどんどん閉じていきます。
これをショートカットキーなしでやろうとすると👇️
①キーボードを操作している手からマウスに持ち変える
②カーソルを動かして右上のとても小さい×を狙ってクリック
③複数ウィンドウがあれば、違う場所の「×」を探してカーソルを合わせてクリック

どこにあるんだ!
目が痛い!!
目が、目が~
「Alt+F4」ショートカットキーなら位置も決まっていて、1秒です。
イスから立ち上がりながらできます。

プログラムを閉じるような動作は頻繁に行うので、パソコンに向かう時間が多いほど作業時間が短縮されます。
1日あたりだとその動作だけで累積5分くらいになるかもしれません。
しかも同じような効率が上がるショートカットキーはたくさんあります。
仕事が忙しいと言っている方の中には、ほんの数秒の積み重ねが毎日・毎月・毎年と累積した無駄な時間を過ごしている方が多くいます。
そしてショートカットキーについては一度覚えてしまえば、その後の人生でずっと短縮されます。

おすすめしますが、
今からでもよいですよ。
ショートカットキーはたくさんあるので、よく使う一部を覚えて使うのでも効果はあります。
次の章からの「重要度100」10個くらいを覚えるだけでも見違えますね。
カンタンに言えば、効率の指標とは、労力を少なくしながらたくさんの仕事をこなすことです
(中略)
仕事を効率化することのメリットは、単位時間あたりの生産性が上がることです。仕事の生産性があがれば、周囲から評価されやすくなります
パソコン効率の教科書より引用

2.Windows全般のショートカットキー
基本の指配置は
左手の小指でctrl 薬指でshift
定位置でやることで効率が上がります。
重要度100
| esc | 入力のキャンセル |
| Ctrl + C | 選択範囲をコピー |
| Ctrl + V | コピーしたのを張りつける |
| Ctrl + Z | なんでもやり直し |
| Ctrl + Y | やり直しの取り消し |
| Ctrl + X | 切り取り (コピーする、コピーしたのを消すを同時にやる動作) |
| Ctrl + P | 印刷 |
| Ctrl + S | 上書き保存 |
| Ctrl + A | すべて選択 |
| Ctrl + B | 選択範囲を太字に |
| Ctrl + U | 選択範囲に下線をつける |
| Ctrl + I | 選択範囲をイタリック体に (斜めに傾いた文字) |
| Ctrl + W または Alt+F4 | ウィンドウを閉じる |
| Ctrl+Alt+Del | タスクマネージャー起動 |
| Alt + Tab | アクティブウィンドウの切り替え (複数ウィンドウが開いてる時にやってみて) |
| F9 | 入力した文字を英字にする 押すたびに全部大文字、先頭だけ大文字が切り替わる |
| Windowsボタン | メインメニューを開く |

重要度80
| F7 | 入力した文字を全カナ もう一度押すと後ろ一文字ずつ仮名に戻る |
| F8 | 半カナ |
| F10 | 半英数 |
| Ctrl + backspace | 変換ミスやり直し |
| Tab | 漢字変換をいっぺんに表示 (漢字変換の候補が表示されている時に押してみて) |
| Alt + Esc | 同一プログラムで開いている別ファイルへ |
| Windowsボタン + ↑↓ | ウィンドウの縮小、最小化 |
重要度50
| F4 | 同じ動作を繰り返す (書式設定との相性が良 ) |
| Windowsボタン + D | ディスクトップ表示 |
| Windowsボタン + →、← | ウィンドウを右、左に固定 ワードを左右2画面で 比べながらやるような時に便利 |
3.オフィス関連のプログラム共通
| Alt + F4 | プログラムの終了 |
| Ctrl + N | 新規作成 |
| F12 | 別名で保存 |
| Ctrl + Tab | タブの移動 |
| Ctrl + F4 | 作業中のドキュメントのみ閉じる |
4.ワードで使えるショートカットキー
| Shift + Space | 半角スペースの入力 |
| Ctrl + enter | カーソルのある点から改ページ |
| Ctrl + Shift + C | 書式のみのコピー |
| Ctrl + Space | 標準の書式の戻す |
| Ctrl + shft + > | 文字の大きさ変換 |
| Ctrl + End、Home | 移動 ここから終わりまで 範囲指定をしたい時便利 |
| トリプルクリック | 単語を含む段落の範囲指定 |
| ダブルクリック | 単語の範囲指定 |
| Ctrl + R、L、E | 文字列をそろえる 範囲指定後に 右、左、中央揃え |
| ーを3つ入力して Enter2回 | 罫線を一行分引く |
| =を3つ入力してEnter2回 | 二重罫線を一行分引く |
| #を3つ入力して Enter2回 | 3重罫線を一行分引く |
5.エクセルで使えるショートカットキー
| F2 | セルを編集モードにする |
| Esc | 編集モードの解除 |
| Tab | 右のセルに移動 |
| Shift + Tab | 左のセルへ |
| Alt + Enter | セルの中での改行 |
| Ctrl + 1 | セルの書式設定ダイアログ開く |
| Ctrl + R | 左のセルをコピー |
| Ctrl + D | 上のセルをコピー |
| Ctrl + Shift + 6 | 外枠罫線を引く |
| Ctrl + Shift + ¥ | 範囲内の内側の罫線を消す |
| Shift + Space | 行の選択 |
| Ctrl + Space | 列の選択 |
| Ctrl + F2 | 印刷プレビュー |
| Ctrl + V + Alt | 書式形式もコピペ(罫線以外) |
| Ctrl 押しながら シートのタブを マウスでドラッグしてずらす | ワークシートのコピー |
他のエクセルの便利操作として、
列や行のセルの境界(行なら行数字が書いてある部分、列ならアルファベットが書いてある部分)をダブルクリックすると、
印刷のはみ出し等なくなるように、列や行の幅が自動修正されます。
複数列を範囲選択、その1列をドラッグして幅を決めると、選択した列の幅が一様に揃います。

6.インターネットプラウザのショートカットキー
web閲覧は右手マウス、左手CtrlとShift、親指はSpaceが定位置です。
| Alt + Home | ホームページに移動 |
| Space | プラウザの1ページ↓にスクロール |
| Shift + Space | プラウザの1ページ↑にスクロール |
| BackSpace | 前見ていたページに戻る |
| Ctrl + リンクを クリック | 別タブで開く |
| F5 | ページの再読み込み |
| Ctrl + Shift + T | webで直前に閉じたタブの復活 |
| Ctrl + W | タブを閉じる |
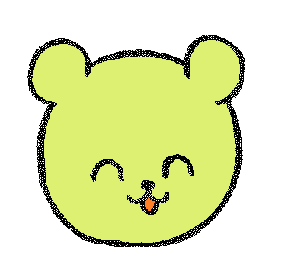
ありがとうございました
よければコメントなどいただけると嬉しいです👇️
【タイムマネジメントをしよう】残業/持ち帰り0を20年間達成した方法